Add a Sound
Add a Sound
1. Choose a Sprite that you wish to add a Sound to. If you are unfamiliar with how to choose a Sprite, see Scratch Basics – Episode 2: Deleting a Sprite, Adding a Sprite & Adding a Backdrop for more information.
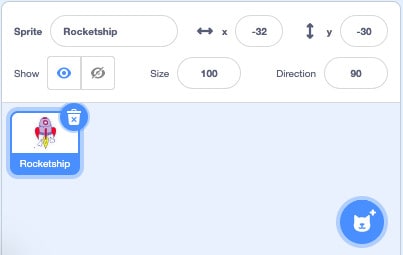
2. Some Sprites will come with their own Sounds which can be found by selecting the Sprite you wish to add a Sound to and clicking on Sounds tab above the Block Palette.
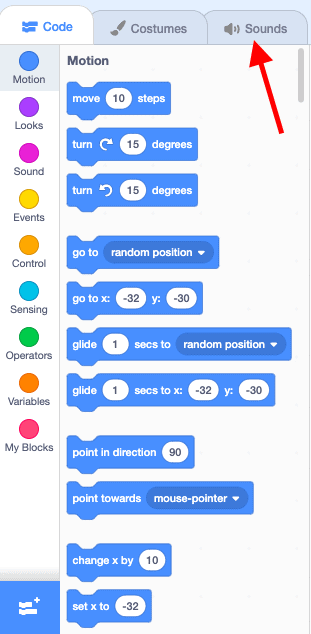
3. Sounds associated with your Sprite will appear in the Sound Editor to the left side of your screen in the Sound List.
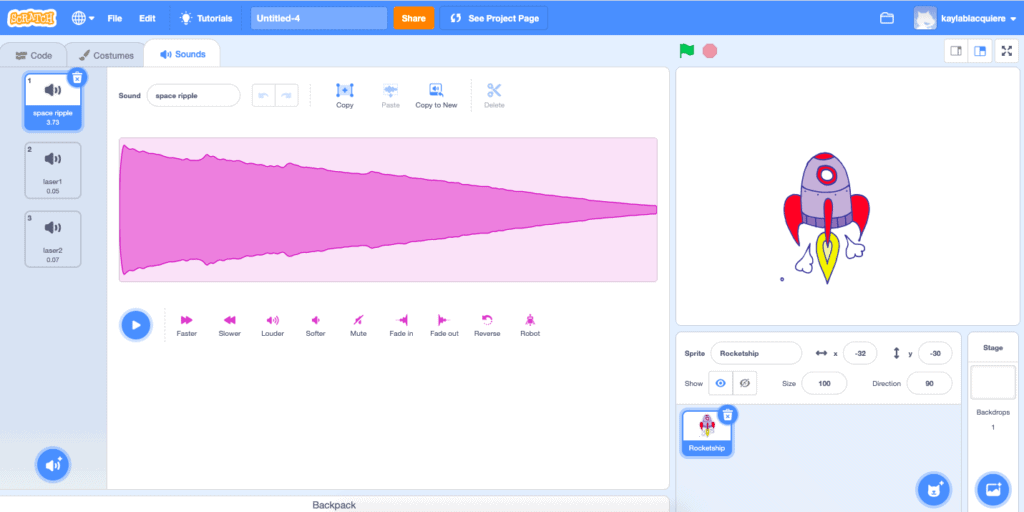
4. To select a different sound, go to Choose a Sound in the bottom left corner of the Sound Editor.
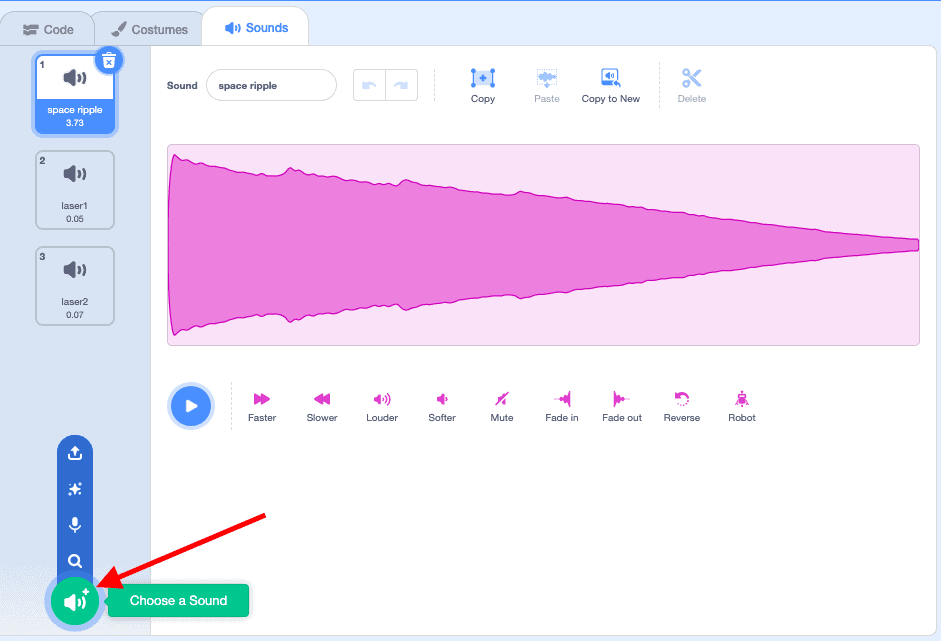
5. Select the magnifying glass icon.
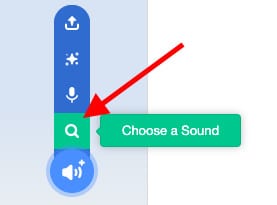
6. This will take you to the Scratch Sound library. You can scroll through all Sounds, search for a Sound using the search bar or select a category from the top of the menu to find a Sound.
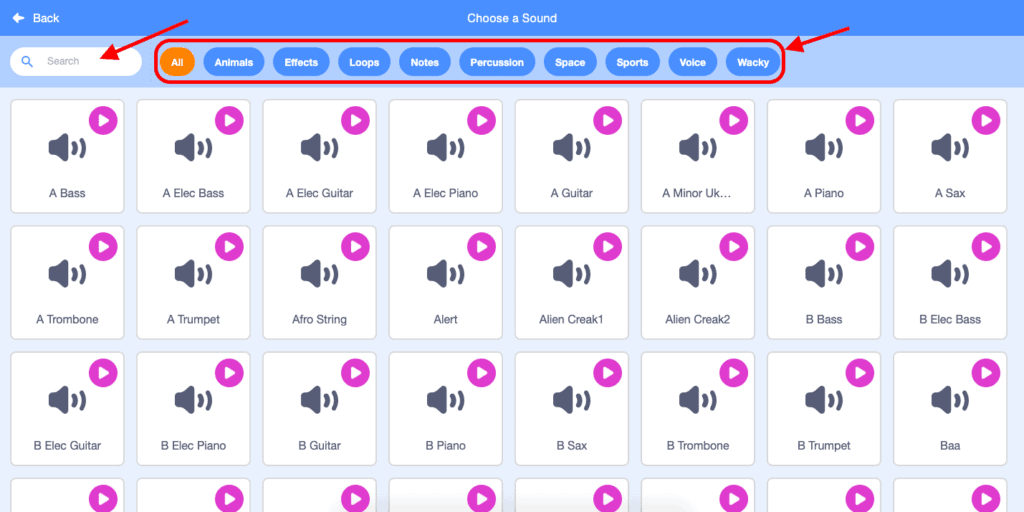
7. You can test any sound by hovering over the play button in the top right corner of the Soundtrack.
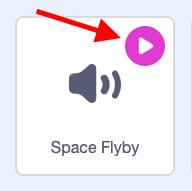
8. Add the Sound that you would like to code by left-clicking on it.
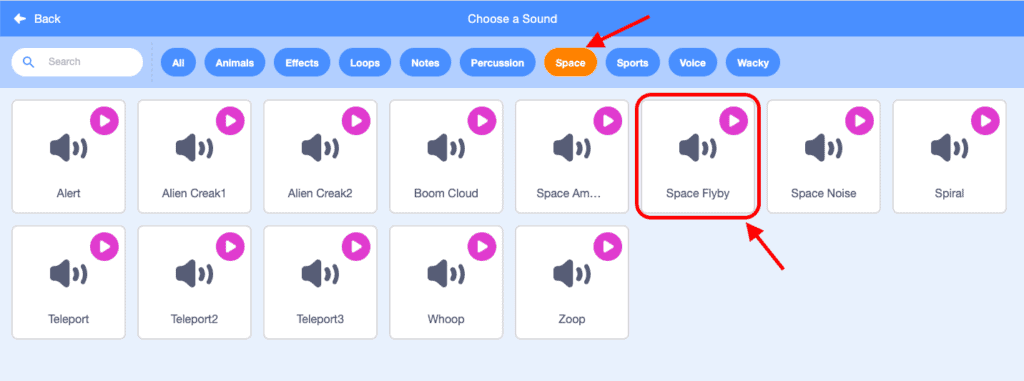
9. The Sound that you selected will appear on the left side of the Sound Editor at the bottom of the Sound List.
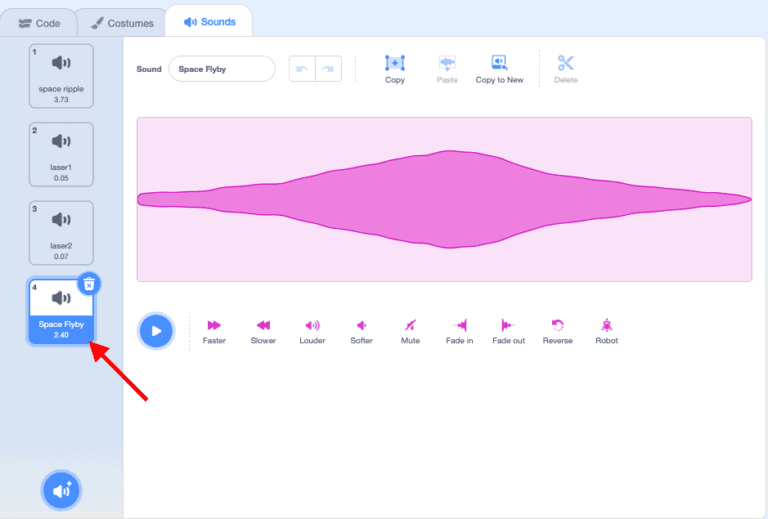
| Views | |
|---|---|
| 1 | Total Views |
| 1 | Members Views |
| 0 | Public Views |
Share by mail
Please login to share this webpage by email.