- Environnement de travail Scratch
- Supprimer un Sprite, Ajouter un Sprite et Ajouter un Arrière-Plan
- Faites Dire Quelque Chose à Votre Sprite
- Ajouter le Son
- Faites Voler Votre Sprite
- Glisser d'un point à un autre
- Faites bouger votre sprite à gauche et à droite
- Monter et descendre
- Coder des changements de costume
- Coder des changements d'arrière-plan
Glisser d'un point à un autre
Glisser d'un point à un autre
1. Cliquez et faites glisser votre Sprite sur la scène vers l'emplacement où vous voulez que votre Sprite commence, chaque fois que vous exécutez votre code.
![]()
Cela changera la coordonnée x et la coordonnée y de votre Sprite dans le volet Sprites.
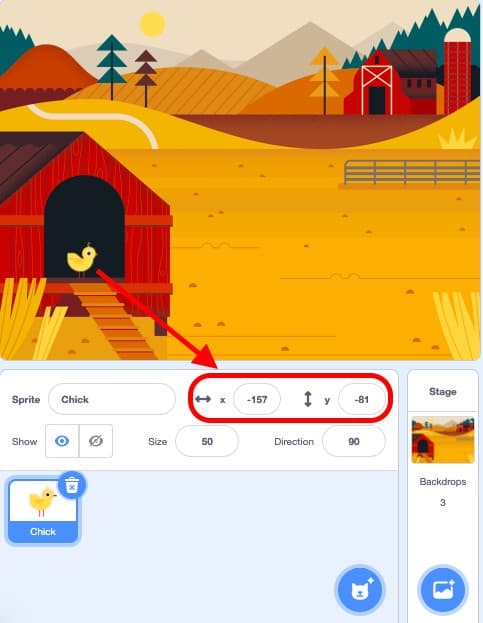
2. Cliquez et faites glisser un bloc "quand ce sprite a cliqué" de la catégorie Événements jaune dans la palette de blocs vers la zone de code. Ce bloc indiquera à votre code de s'exécuter lorsque vous cliquez sur votre Sprite sur la scène.
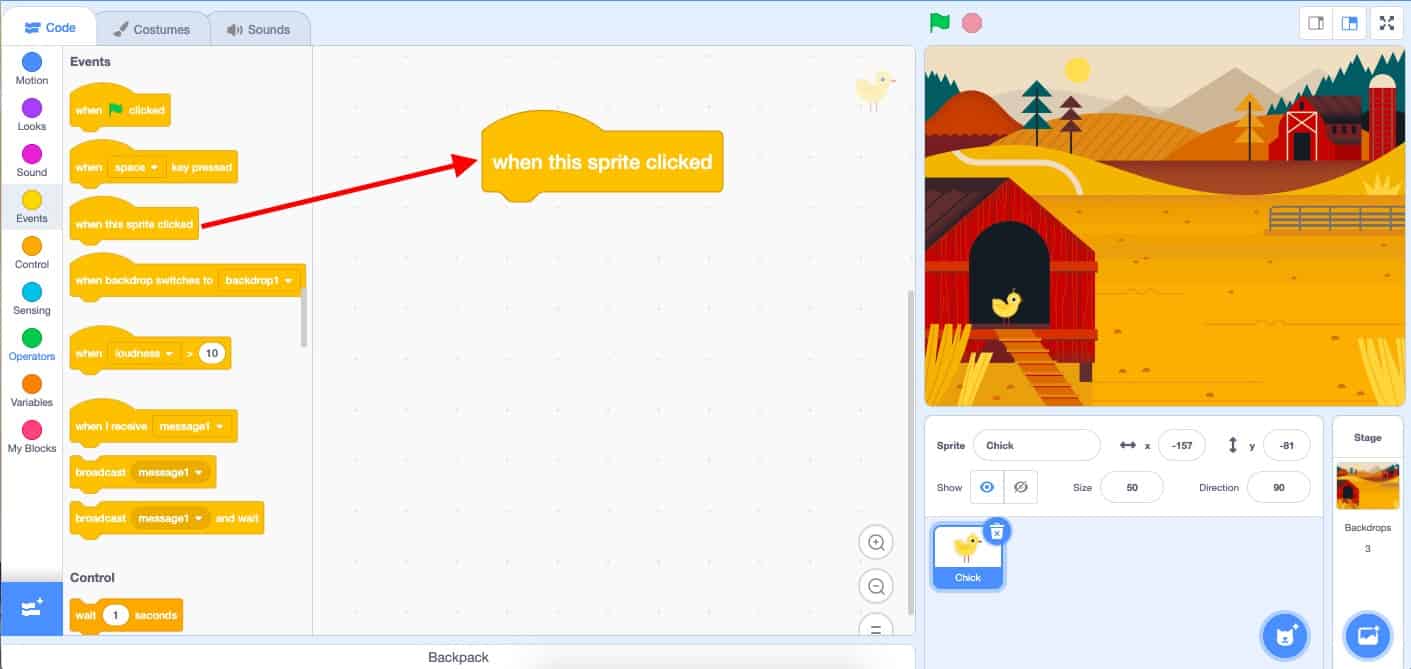
3. Cliquez et faites glisser un bloc de coordonnées "aller à x: ___ y: ___" de la catégorie Mouvement dans la palette de blocs vers la zone de code. Ce bloc indiquera à votre Sprite où commencer sur la scène lorsque vous exécuterez votre code. Vous remarquerez que les coordonnées x et y à l'intérieur du bloc correspondent aux coordonnées x et y de votre Sprite dans le volet Sprites.
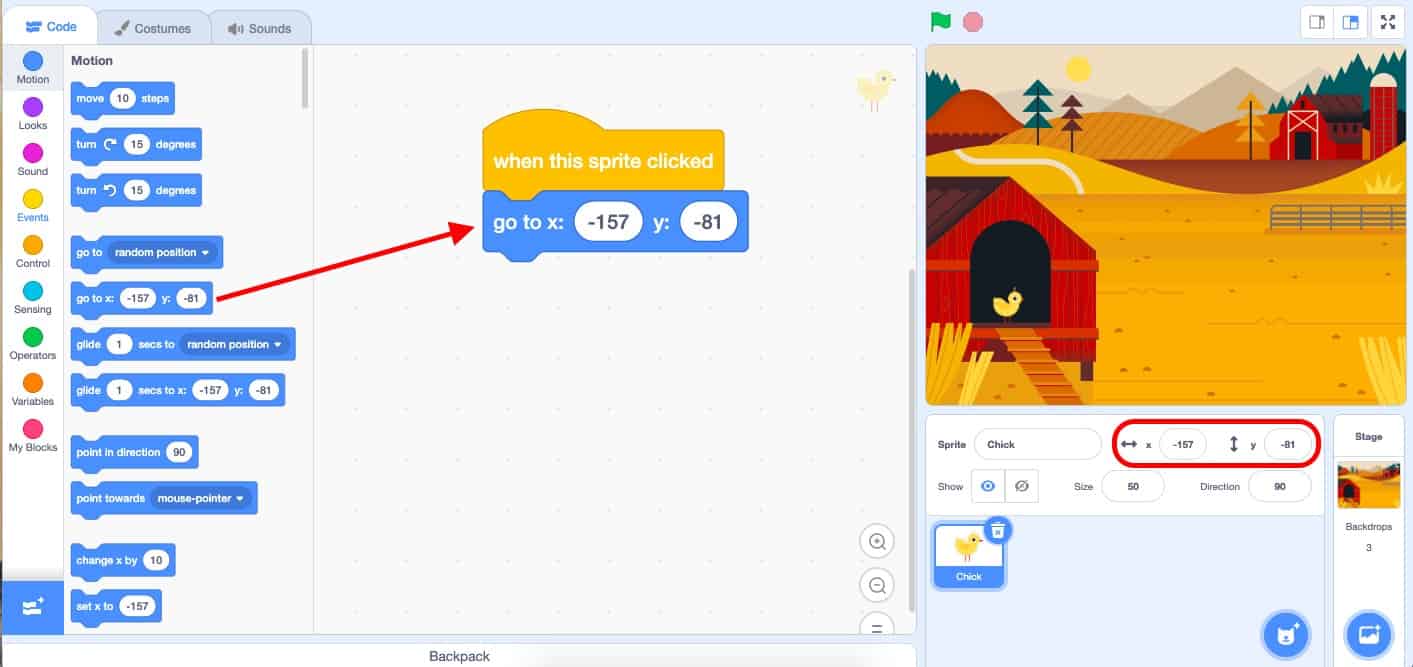
4. Cliquez et faites glisser un bloc « attendre 1 seconde » de la catégorie Contrôle dans la palette de blocs vers la zone de code. Ce bloc d'attente indiquera à votre Sprite d'attendre un nombre spécifique de secondes avant de glisser vers sa prochaine coordonnée x et y donnée. Vous pouvez modifier le nombre de secondes dans la bulle blanche sur le bloc.
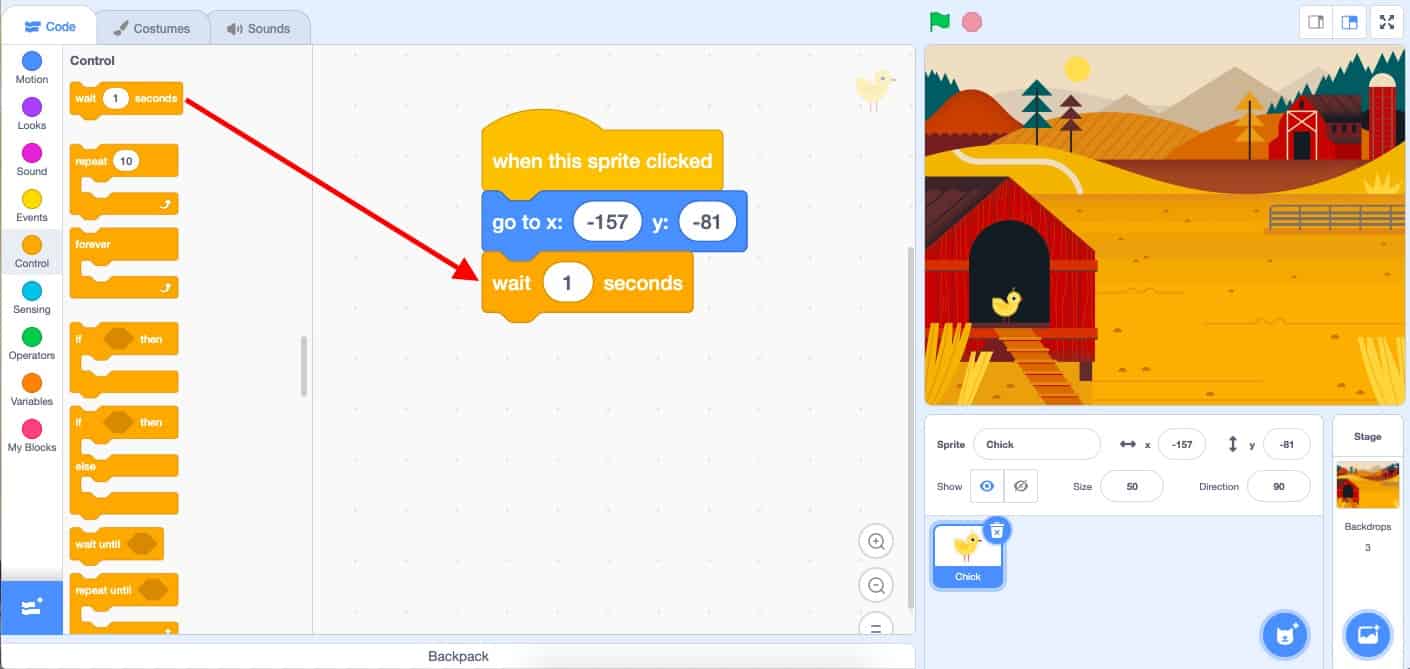
5. Cliquez et faites glisser votre Sprite sur la scène vers l'emplacement suivant où vous souhaitez déplacer votre Sprite. Dans l'image ci-dessous, j'ai fait glisser mon Sprite au bas de l'échelle.
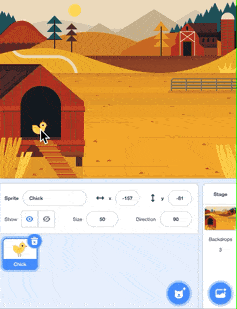
Cela changera la coordonnée x et la coordonnée y de votre Sprite dans le volet Sprites.
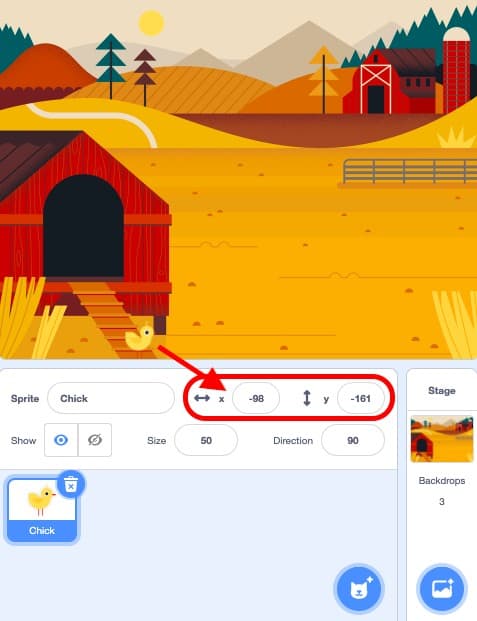
6. Cliquez et faites glisser un bloc de coordonnées "glisser en 1 secondes à x: ___ y: ___" de la catégorie Mouvement de la palette de blocs vers la zone de code. Ce bloc indiquera à votre Sprite de glisser pendant 1 seconde vers les nouvelles coordonnées x et y. Vous remarquerez que ce bloc aura la coordonnée x et la coordonnée y de la dernière étape.
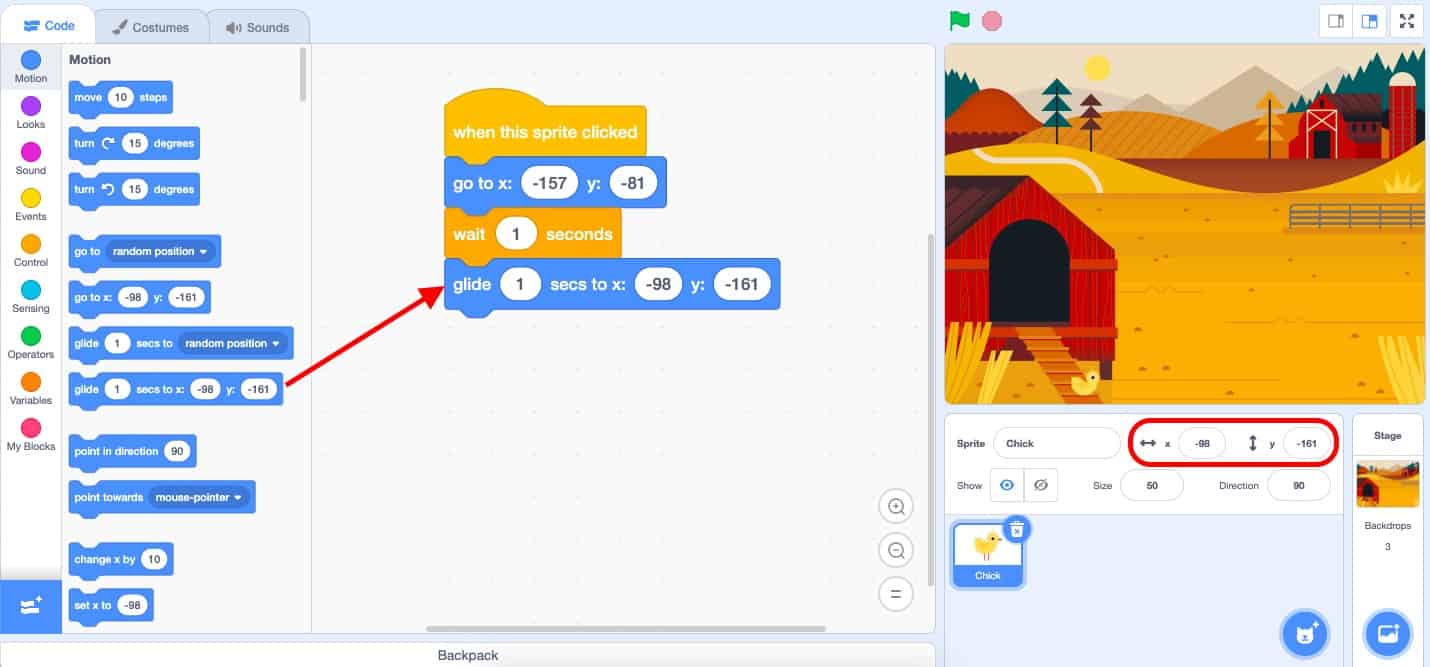
7. Testez votre code en cliquant sur votre Sprite sur la Scène !
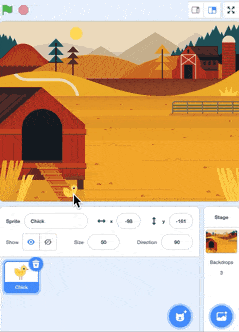
| Views | |
|---|---|
| 1 | Total Views |
| 1 | Members Views |
| 0 | Public Views |
Share by mail
Please login to share this webpage by email.